How to snatch a screenshot on the Samsung Galaxy S23

Are you prepared for a brand new era of smartphones that will snatch your breath away? Ticket no additional than the Samsung Galaxy S23 sequence. These flagship devices, which consist of the Galaxy S23, Galaxy S23 Plus, and Galaxy S23 Ultra, boast cutting again-edge aspects indulge in the Snapdragon 8 Gen 2 processor, high-of-the-line cameras, and unbeatable battery existence. But whenever you’re new to the Android world or real want a refresher, that you must well additionally be questioning how to snatch a screenshot on these beauties. Don’t disaster, we’ve purchased your serve! Our knowledgeable pointers and systems could well per chance beget you ever snapping screenshots indulge in a talented very speedily. These steps also work with the Galaxy S23 FE!
If you happen to haven’t seen, screenshots are a noteworthy procedure to take hang of what you investigate cross-test on the masks of your instrument and ship or fragment it with others, such as thru social media. It’s also a noteworthy procedure to relief others out with figuring things out (indulge in this how-to files). Here’s how to snatch a screenshot in your Galaxy S23.

Tushar Mehta / Digital Trends
Galaxy S23 screenshot: quantity and vitality buttons
Here’s the very best procedure to take hang of a screenshot, and it’s basically the most accepted manner. With this selection, you’ll real snatch no topic is on the masks at the time. If you happen to propose to employ this kind to take hang of extra than one screenshots in rapidly succession, though, that you must well additionally are looking out to wait unless the screenshot preview thumbnail within the underside left corner disappears first. This takes about 3–4 seconds.
Step 1: Boom your fingers on each and every the quantity down and vitality buttons at the the same time.
Step 2: Press the buttons simultaneoulsy.
Upright indulge in that, you beget taken a screenshot in your Galaxy S23.
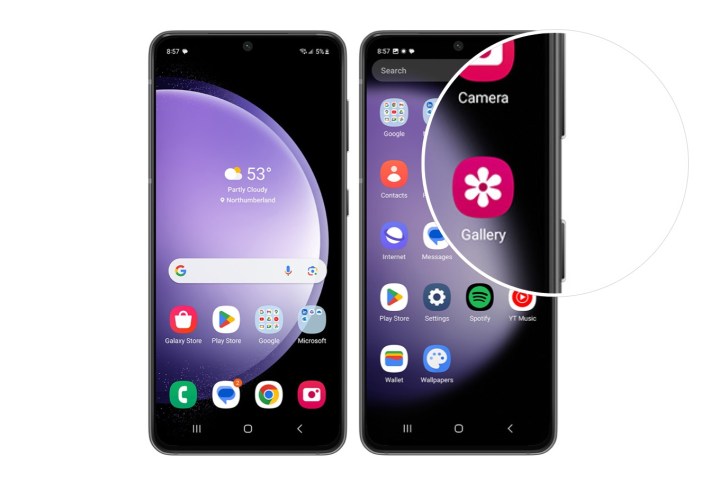
Digital Trends
Galaxy S23 screenshot: palm swipe to take hang of
Unlike Apple’s iOS, there are extra than one systems to snatch screenshots. With the Galaxy S23, a form of a form of systems is through the use of a palm swipe gesture. Here’s an superior characteristic, on the other hand it beget to be on by default. Potentialities are you’ll per chance manually turn it off or on thru the Settings app. When right here’s on, you merely swipe all the method in which thru the masks with the threshold of your hand to snatch a screenshot.
Step 1: Originate the Settings app.
Step 2: Pick out Stepped forward aspects.
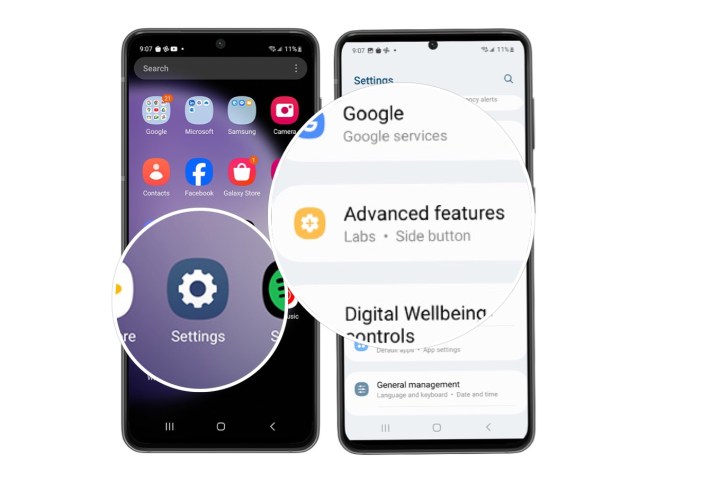
Digital Trends
Step 3: Pick out Motions and gestures.
Step 4: Be certain the toggle for Palm swipe to take hang of is spot to the On build apart.

Digital Trends
Step 5: Swipe the threshold of your hand all the method in which thru the masks to snatch a screenshot.
Galaxy S23 screenshot: scrolling screenshot
Most often you’ll are looking out to screenshot something that obtained’t completely fit on the masks straight away, such as a in actuality lengthy and wordy Facebook post. Whereas that you must well additionally snatch extra than one screenshots and either ship any individual a bunch of photos or stitch them collectively your self, there’s every other manner that could well per chance build you so much of time.
On the Galaxy S23, you beget the procedure to snatch a scrolling screenshot, which is de facto a longer screenshot that captures the masks as you scroll down. The procedure to take hang of a scrolling screenshot appears in a toolbar button that reveals up even as you snatch a traditional screenshot, so you’ll beget to employ regarded as one of many earlier two how to score score entry to to this selection.
Step 1: Take a screenshot utilizing regarded as one of many systems talked about above.
Step 2: Pick out the Scrolling screenshot button on the screenshot toolbar that pops up next to the screenshot thumbnail. It has two downward-pointing arrows inner of a square.
Step 3: Preserve deciding on the scrolling screenshot button as fundamental unless you beget captured everything that you would prefer.
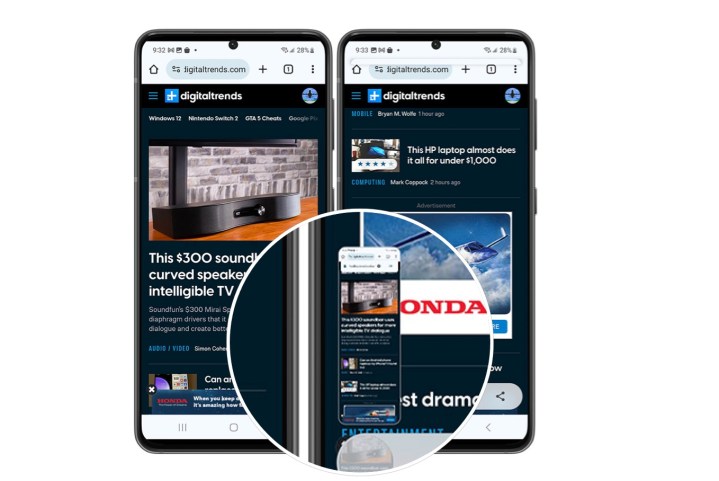
Digital Trends
Galaxy S23 screenshot: tidy pick out
Most often the replacement is lawful, and likewise you finest want a tiny half of the accurate masks snatch. Per chance you real are looking out to spotlight a single comment on a Facebook thread or real one paragraph on an article you stumbled on on the score. For these eventualities, that you must well additionally presumably be looking out to employ the tidy pick out instrument rather than scrolling screenshot. Having access to right here’s the the same as scrolling screenshot — that you must well finest score score entry to to this toolbar button after taking a screenshot utilizing regarded as one of many first two systems talked about on this files.
Step 1: Take a screenshot utilizing regarded as one of many systems talked about above.
Step 2: Pick out the Tidy pick out button on the screenshot toolbar that pops up next to the screenshot thumbnail. It has a slash icon with a pencil on high of it.
Step 3: Jog the corner handles to alter the option. If there are photos within the screenshot, that you must well faucet to zoom in on that image and slash out everything else.
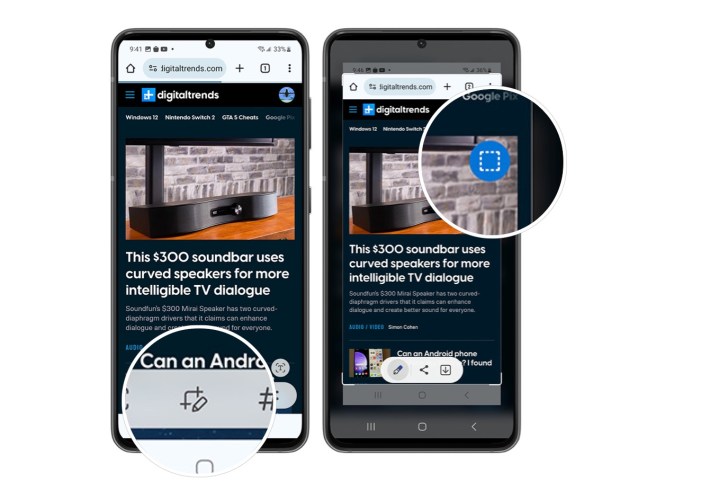
Digital Trends
Step 4: If you happen to beget to Annotate the screenshot, employ the Pen and eraser instruments within the toolbar.
Step 5: Whereas you’re performed, pick out the Fragment or Save buttons on the toolbar.
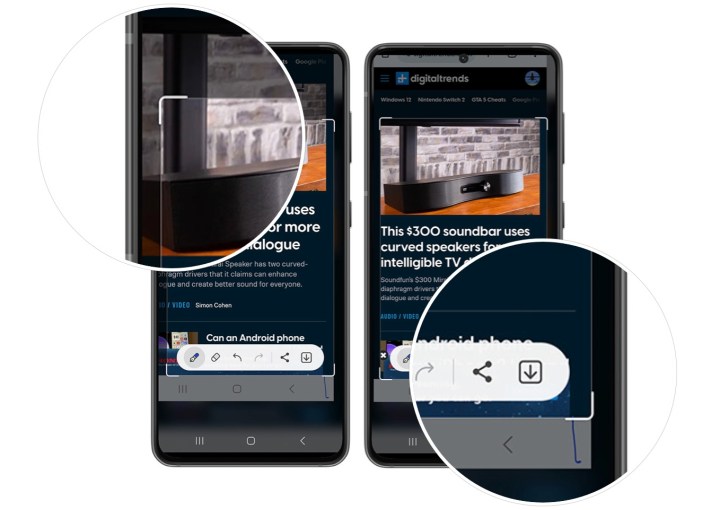
Digital Trends
Galaxy S23 screenshot: employ the S Pen on the S23 Ultra
If you happen to beget the Galaxy S23 Ultra, you beget score entry to to a fifth manner of taking screenshots due to the S Pen that it comes with. To private this, all you beget to private is eject the S Pen from its compartment on the S23 Ultra. Once that’s performed, it reveals screenshot shortcut buttons on the masks.
Step 1: Eject your S Pen on the S23 Ultra from the compartment.
Step 2: A pop-up menu of all things that you must well private with the S Pen appears on the masks — there are two screenshot alternatives: Tidy pick out and Display masks masks write.
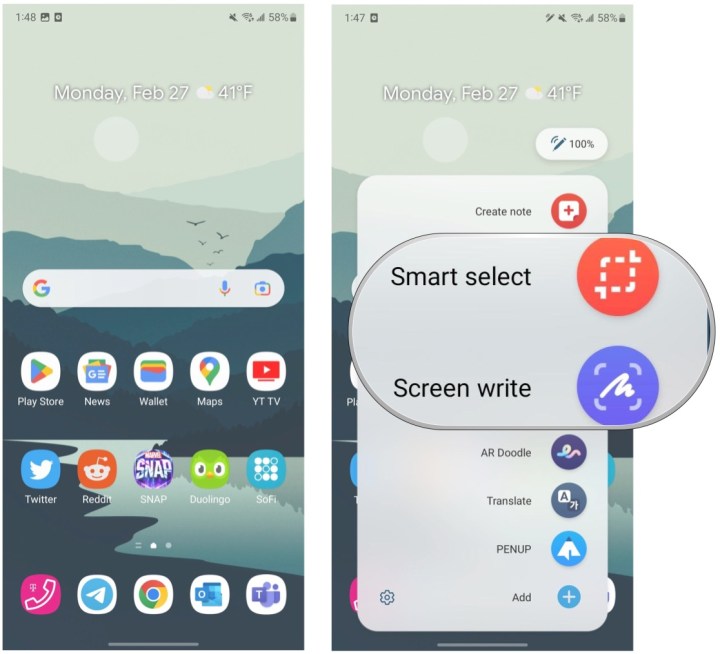
Joe Maring / Digital Trends
Step 3: With Tidy pick out, apply the instructions above, utilizing your S Pen rather than your finger to private your changes.
Step 4: With Display masks masks write, apply step 4 within the Tidy pick out allotment above, utilizing your S Pen rather than your finger to blueprint and annotate on the screenshot snatch.
As that you must well investigate cross-test, it is entirely straightforward to snatch a screenshot on the Galaxy S23 sequence, alongside side the S23 Plus, S23 Ultra, and S23 FE. And even as you snatch a screenshot, you beget even extra alternatives by taking a longer, scrolling screenshot that could well per chance narrate extra files in a single image, or a handbook procedure to spotlight something fundamental. And you must well per chance annotate a masks snatch too.
These with an S23 Ultra beget the S Pen, which has a vary of alternatives that pop up even as you eject the S Pen from the compartment, alongside side screenshots. Regardless, the masks-write and tidy pick out aspects can each and every be exceptional alongside with your finger on the conventional S23 and S23 Plus, as those must now not beget S Pen compatibility.
Editors’ Ideas
-
Don’t score too desirous about the Samsung Galaxy S24’s AI aspects
-
Potentially shopping the Samsung Galaxy S24? Operate this lawful now
-
Here’s the legitimate date Samsung will enlighten the Galaxy S24
-
Samsung Galaxy Behold 6 vs. Behold 4: could well per chance presumably additionally mute you toughen?
-
Here’s basically the simplest Samsung Galaxy S24 leak but